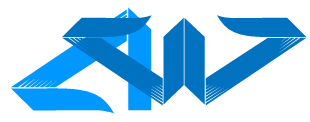Hallo pembaca setia arifweb Kali ini saya akan menjelaskan tentang cara mengatasi masalah error ANSI_NULIS and ANSI_WARNINGS pada query mssql php dan sql server management studio. pada saat melakukan query ke [ip].[nama_database].[dbo].[nama_tabel] di mssql php kadang kita menjumpai masalah seperti gambar di bawah ini. error tersebut biasa terjadi pada saat anda melakukan koneksi php dengan database sql server.
jika anda belum paham cara konfigurasinya silahkan baca postingan saya yang satu ini
error tersebut disebabkan karena anda belum mengaktifkan ansi_nulis dan ansi_warnings
1. login ke database sql server anda
2. masuk ke database sql server management studio anda lalu klik kanan properties
apabila artikel ini bermanfaat dan ada yang mau ditanyakan atau postingan saya bermanfaat silahkan tinggalkan komentar
terima kasih :)
jika anda belum paham cara konfigurasinya silahkan baca postingan saya yang satu ini
Baca juga konfigurasi sql server 2008 dengan xampp
pesan error yang biasanya muncul adalahHeterogeneous queries require the ANSI_NULIS and ANSI_WARNINGS option to be set for the connection. This ensure consisten query sematics. Enable these options and then reissue your query.
Query failed
error tersebut disebabkan karena anda belum mengaktifkan ansi_nulis dan ansi_warnings
pada default connection
untuk mengatasi error di atas dapat dilakukan cara seperti berikut :1. login ke database sql server anda
2. masuk ke database sql server management studio anda lalu klik kanan properties
3. pada kotak dialog server properties masuk ke tab connection lalu pada default connection option centang pada ansi_nulis dan ansi_warnings untuk mengaktifkan
4. lalu klik ok tunggu hingga proses selesai
5. jika diperlukan restart server sql server anda
Baca juga cara membuat login di sql server 2008
sekian postingan saya kali ini tentang Mengatasi Error ANSI_WARNINGS dan ANSI_NULIS di mssql saat koneksi php dengan sql server 2008 semoga bermanfaat :)apabila artikel ini bermanfaat dan ada yang mau ditanyakan atau postingan saya bermanfaat silahkan tinggalkan komentar
terima kasih :)